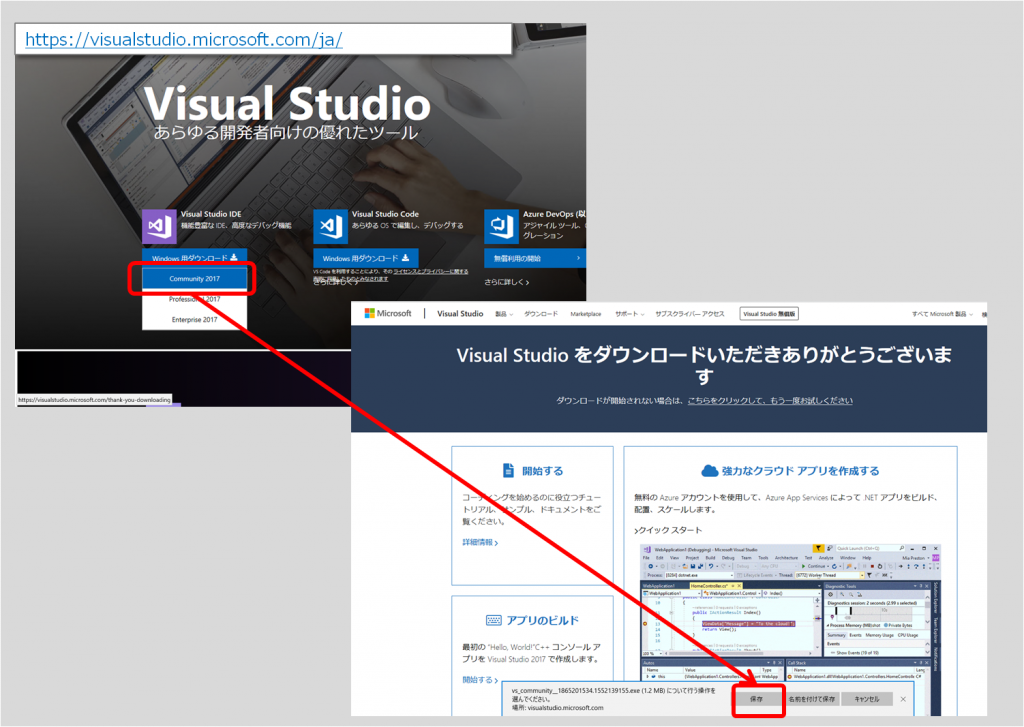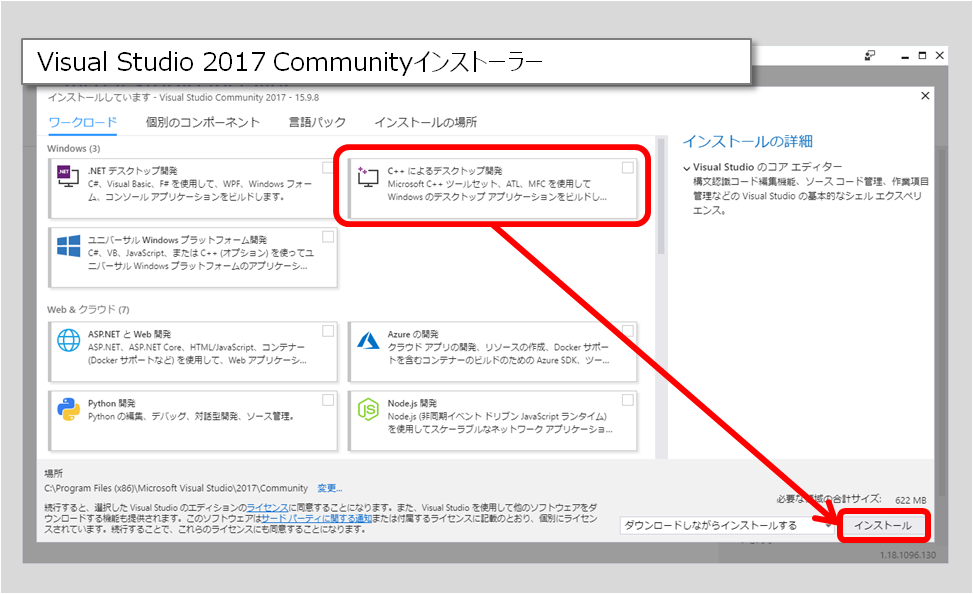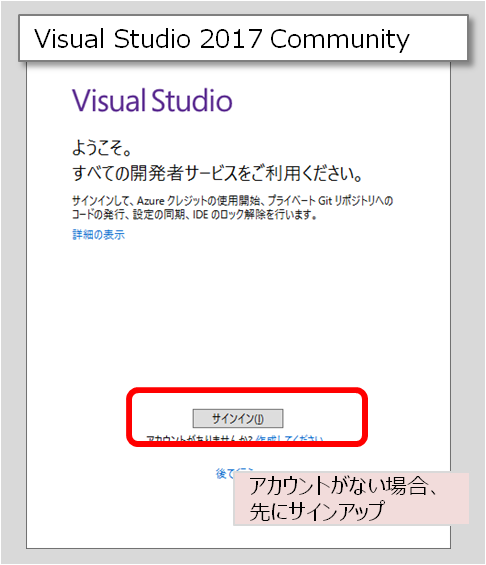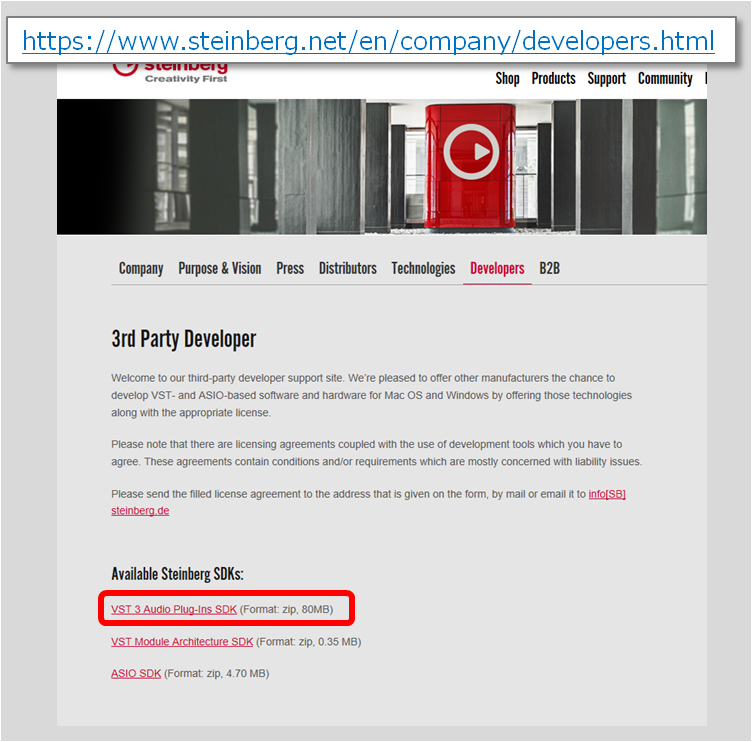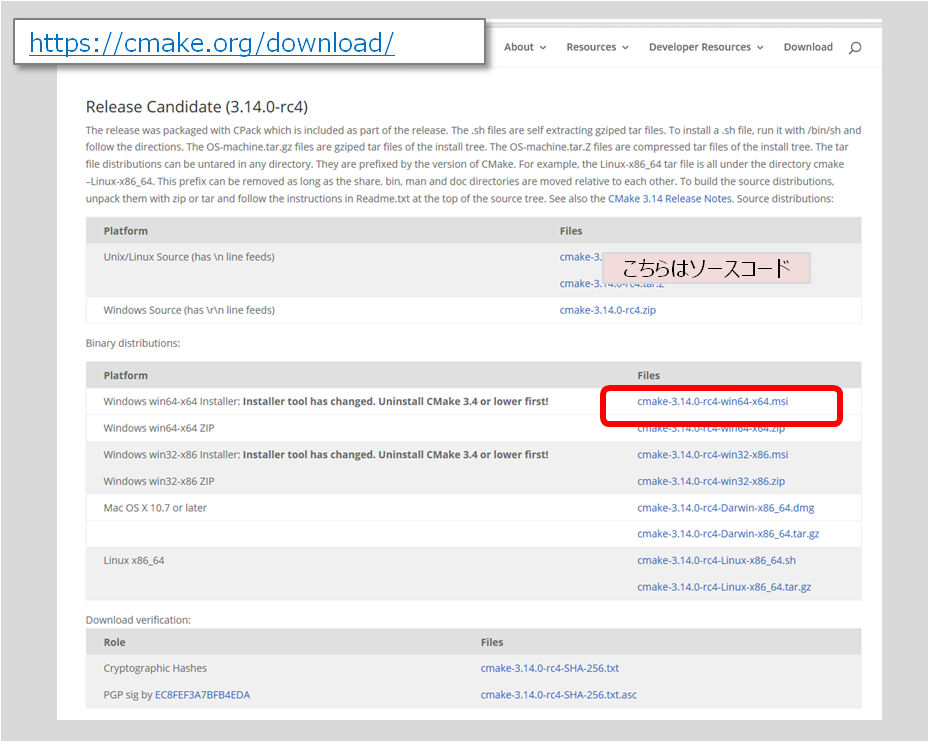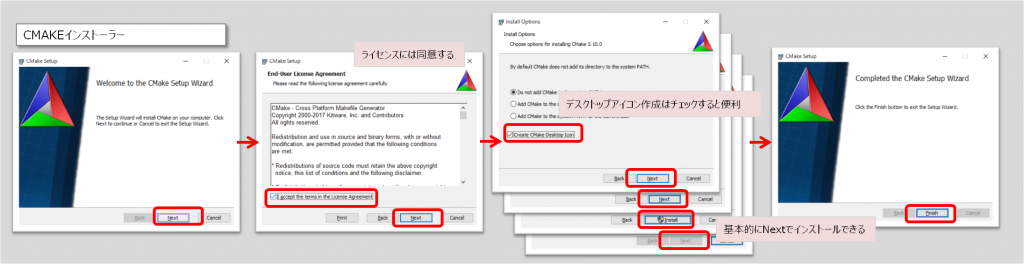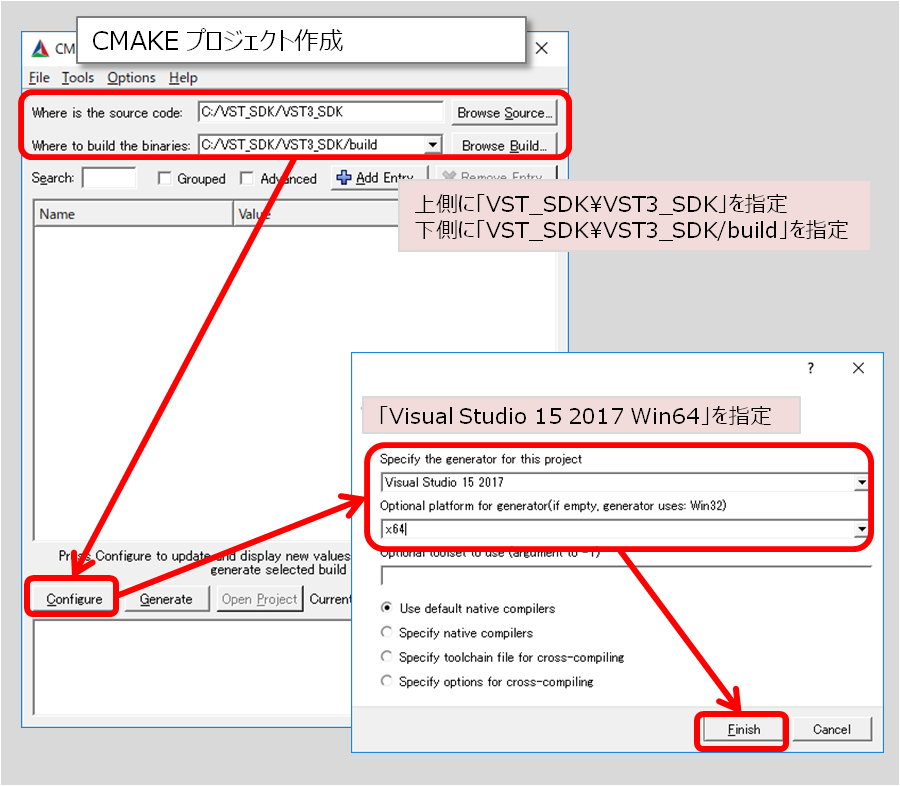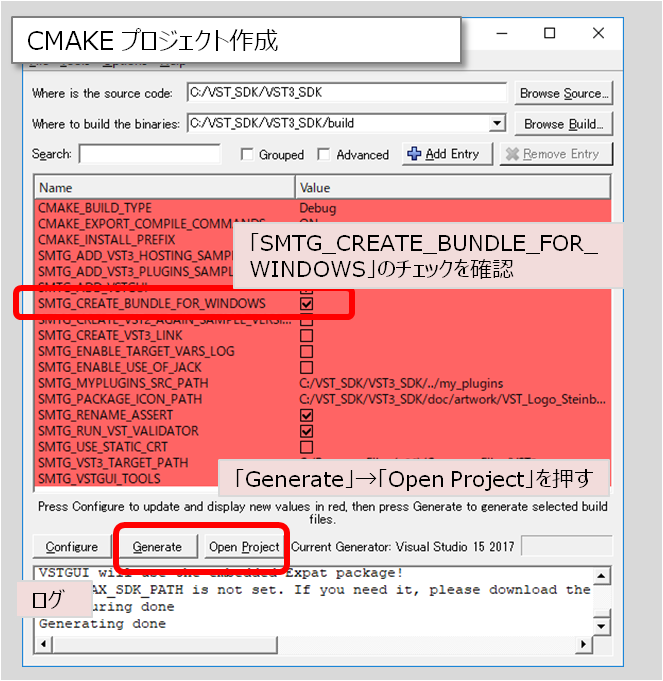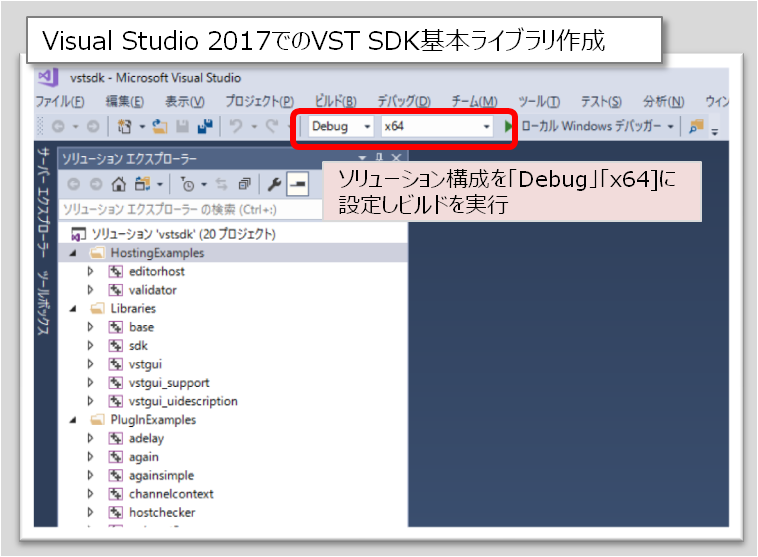古いVST SDKでのVST3開発環境の準備
こちらの記事はVST SDK 3.6.14以前のバージョンでのVST3環境の準備方法になります。
過去の記事ですので、内容としては古いものになりますので、新しいバージョンのVST SDKを利用している場合は、下記をご参照ください。
VST3開発環境の準備→VST3開発環境の準備
VST3開発環境の準備
VST3を開発するにはいくつかのソフトウェアが必要になります。
このサイトではWindows 10 64bitでVisual Studio 2017 CommunityとVST SDK 3.6を使用してVST3を開発する方法を説明いたします。
まずは、開発するための環境を準備する方法を記載いたします。下記のステップで環境の準備を行います。
- 開発環境のインストール
- VST SDKのダウンロード
- VST SDK 3.6 基本ライブラリの作成
開発環境のインストールやVST SDKダウンロードなどすでに終わっている項目については読み飛ばしていただいてもかまいません。
開発環境のインストール
VST/VSTiプラグインはC/C++で開発する必要があります。
C/C++の開発環境としてMicrosoft社より提要されている無償版のC/C++の開発環境 Visual Studio 2017 Communityをインストールします。
C/C++の開発環境は他のものもありますが、VST/VSTiプラグインの開発においてはVisual Studioを推奨いたします。
なお、2019年5月現在 Visual Studio 2019が最新版となりますが、基本的な操作はVisual Studio 2017とほとんど変わりません。
※2019年11月追記:Visual Studio 2019最新版ではVST SDK側の不具合が出ています。回避するための設定が必要ですので、ご確認ください。
→Visual Studio 2019でVST基本ライブラリをコンパイルできない不具合の回避策
ダウンロード
Visual Studio 2017 CommunityはMicrosoft社のサイトからダウンロードします。
「https://visualstudio.microsoft.com/ja/」へアクセスし、「製品情報」のダウンロードを選びます。
開いたページで「Visual Studio 2017 Community」を選択するとインストーラーのダウンロードが始まります。
インストーラーは適当なフォルダに保存してください。
(2019年2月現在のWeb画面になります。Microsoft社の更新により画面構成やダウンロードリンクは変わる可能性があります。)
インストール
ダウンロードが完了したら、インストーラーを起動します。
インストール画面で、インストールするワークロードを聞かれますので、「C++によるデスクトップ開発」を選んで「インストール」を押します。
しばらく待てば、インストールは完了します。
開発者サービスへのサインイン
インストール完了後、Visual Studio 2017 Communityを起動します。
開発者サービスへのサインインが求められるので、サインアップのリンクをクリックしてアカウントを作成します。
(ブラウザが立ちあがります。アカウントは無料で作成できます。アカウントの作成方法は省略します。)
アカウント作成後、ブラウザを閉じてVisual Studio 2017 Communityでサインインします。
なお、サインイン自体は、無視して後で行っていただいても大丈夫です。30日を過ぎると使えなくなりますので、それまでにサインインしてください。(30日が過ぎてからでもサインインすれば利用できます。)
サインイン後、配色テーマの指定が求められますが、気にせず「Visual Studioの開始」ボタンを押します。
Visual Studio 2017が立ちあがることを確認したら、いったんVisual Studio 2017は終了します。
VST SDK 3.6のダウンロード
VST/VSTiプラグインを開発するためにはC/C++の開発環境だけでなくVST SDKが必要となります。
SDKはソフトウェア開発キット(Software development kit)の略で、特定のソフトウェアを作成する上で必要なツール(C/C++のコードやライブラリ等)のことをいいます。
2019年5月現在、ダウンロード可能なVST SDKはバージョン 3.6.13となっております。
このサイトではこのバージョン 3.6.8を元に記載しておりますが、他のバージョンでも問題ないと思います。
VST SDK 3.6のダウンロード
VST SDK 3.6のダウンロードはVST/VSTiの開発元であるSteinberg社のサイトからダウンロードします。
「https://www.steinberg.net/en/company/developers.html」へアクセスし、「Available Steinberg SDKs」からVST SDK 3.6のリンクをクリックします。
(2019年2月現在のWeb画面になります。Steinberg社の更新により画面構成やダウンロードリンクは変わる可能性があります。)
VST SDK 3.6の配置
ダウンロードが完了したら、ZIPファイルを解凍します。
解凍したフォルダの中の「VST_SDK」フォルダをわかりやすい適当な場所におきます。
このサイトではC:ドライブ直下(C:\)に置いている前提で進めます。別の場所に保存している場合は、読み替えてください。
VST SDK 3.6 基本ライブラリの作成
VST SDK 3.6を使用するにはVST SDK 3.6の基本ライブラリが必要になります。
VST SDK 3.6の基本ライブラリはダウンロードしたVST SDK 3.6にソースコードで同梱されており、Visual Studio 2017でコンパイルして作成する必要があります。
CMAKEのダウンロード
VST SDK 3.6 基本ライブラリをコンパイル/ビルドするためにVisual Studio 2017のプロジェクトを用意する必要があります。
プロジェクトを用意するにはCMAKEツールを使用します。
CMAKEとは設定ファイル(CMakeLists.txt)からさまざまな開発環境のプロジェクトを作成するソフトウェアです。
CMAKEはCMAKE公式サイトからダウンロードします。
「https://cmake.org/download/」へアクセスし、インストーラーをダウンロードします。(ソースコードと間違えないように注意が必要です。)
(2019年2月現在のWeb画面になります。CMAKE公式サイトの更新により画面構成やダウンロードリンクは変わる可能性があります。)
CMAKEのインストール
CMAKEのダウンロードが完了したら、インストーラーを実行しインストールします。
ライセンスに同意すれば後は「Next」ボタンを押していればインストールできます。
CMAKEによるVisual Studio 2017プロジェクトの作成
CMAKEインストール後、いよいよVisual Studio 2017のプロジェクトを作成します。
CMAKE起動前にまず下記のフォルダを作成してください。(このフォルダがないと、CMAKEの実行でエラーが出てしまいます。すでにフォルダがある場合は無視してください。)
- C:\Program Files\Common Files\VST3
CMAKEを起動し下記の通り設定します。(設定時にフォルダを作成する旨のダイアログが開くことがありますので「OK」を押してください。)
設定後は「Configure」ボタンを押します。
- where is the sorce code
→「C:\VST_SDK\VST3_SDK」を指定 - where to build the binaries
→「C:\VST_SDK\VST3_SDK/build」を指定 (「C:\VST_SDK\VST3_SDK」を指定して/buildを追記します。フォルダは自動で作成されます。)
CMAKEのConfigure画面では下記を設定し、「Finish」ボタンを押します。
- Specify the generator for this project
→「Visual Studio 15 2017」を指定
(Visual Studio 2019をインストールした場合は、「Visual Studio 16 2019」を指定) - Optional platform for generator
→「x64」を指定
cmakeの設定が自動始まり、中央部分にプロジェクト設定項目(赤字)が表示されます。
プロジェクト設定項目の「SMTG_CREATE_BUNDLE_FOR_WINDOWS」のチェックを外します。
そして、下側のログにエラーがないことを確認し、「Generate」ボタンを押せばVisual Studio 2017のプロジェクトが作成されます。
「Open Project」ボタンを押してVisual Studio 2017のプロジェクトを開きます。
(「このファイルを開く方法を選んでください」と表示された場合、「Visual Studio 2017」を選んでください。)
ここまで終われば、CMAKEについては終了して大丈夫です。
VST SDK 3.6 基本ライブラリのコンパイル/ビルド
Visual Studio 2017のプロジェクトが起動すれば、VST SDK 3.6 基本ライブラリを作成することができます。
Visual Studio 2017のウィンドウの上部にあるソリューション構成を「Debug」「x64]に設定し、メニューの「ビルド」→「ソリューションのビルド」を選択します。
これで「VST_SDK\VST3_SDK/build/lib/Debug」配下にDebug版のVST SDK 3.6 基本ライブラリが作成されます。
【作成される主なライブラリファイル】
- base.lib
- sdk.lib
- pluginterface.lib
- vstgui.lib
- vstgui_support.lib
- vstgui_uidescription.lib
次にRelease版のVST SDK 3.6 基本ライブラリも作成します。
方法は同じで、ソリューション構成を「Release」「x64]に設定しメニューの「ビルド」→「ビルド」を選択します。
「VST_SDK\VST3_SDK/build/lib/Release」配下にRelease版のVST SDK 3.6 基本ライブラリが作成されます。
最後に
以上でVST3開発環境の準備が整います。
次回からは実際に自作VST/VSTi用のVisual Studio 2017プロジェクトを作成し、開発を進めます。
補足
ここで記載している環境(Windows 10、Visual Studio 2017、VST SDK 3.6.13)以外の場合のために、いくつか補足しておきます。
- Windows 7/8.1の場合、実行にはランタイムライブラリが必要となります。マイクロソフト社のサイト(下記)からダウンロードし、インストールしてください。
https://support.microsoft.com/en-us/help/2999226/update-for-universal-c-runtime-in-windows - VST SDK 3.6.12以前の場合、基本ライブラリでpluginterface.libが作成されませんが、問題ありません。
- VST SDK 3.6.10の場合、CMAKEで「SMTG_CREATE_BUNDLE_FOR_WINDOWS」のチェックボックスにチェックをいれてください。チェックを入れなかった場合、VST SDK 3.6 基本ライブラリのコンパイル/ビルド時にVST3サンプルで失敗します。(基本ライブラリは作成されるので、サンプルが不要であれば無視しても大丈夫です。)
- Visual Studio 2014の場合、CMAKEのConfigure画面では「Visual Studio 14 2015 Win64」を指定してください。
- CMAKEのConfigure画面では「Visual Studio 14 2015 Win32」を指定すると32bit版の基本ライブラリを作成することもできます。詳細はここでは省略します。
- VST SDK 3.6.8ではVisual Studio 2014以前の開発環境はサポートしていませんのでご注意ください。
- VST SDK 3.6.13以外のバージョンのダウンロードリンクはこちらにまとめています。 →VST SDKの各バージョンのリンク
その他、補足があれば随時追加いたします。
VST3プラグイン作り
VST3プラグイン作りの情報はこちらにもございます → はじめてのVST3プラグイン作り
ご指摘やご質問などがございましたら、コメント欄か掲示板、Twitterでご連絡いただければと思います。
■掲示板
■Twitterアカウント:@vstcpp URL:https://twitter.com/vstcpp