VST3開発環境の準備
VST3を開発するにはいくつかのソフトウェアが必要になります。
このサイトではWindows 10 64bitでVisual Studio 2019 CommunityとVST SDK3.7.3を使用してVST3を開発する方法を説明いたします。
まずは、開発するための環境を準備する方法を記載いたします。下記のステップで環境の準備を行います。
- 開発環境のインストール
- VST SDKのダウンロード
- VST基本ライブラリの作成
開発環境のインストールやVST SDKダウンロードなどすでに終わっている項目については読み飛ばしていただいてもかまいません。
開発環境のインストール
VST/VSTiプラグインはC/C++で開発する必要があります。
C/C++の開発環境としてMicrosoft社より提要されている無償版のC/C++の開発環境 Visual Studio 2019 Communityをインストールします。
C/C++の開発環境は他のものもありますが、VST/VSTiプラグインの開発においてはVisual Studioを推奨いたします。
ダウンロード
Visual Studio 2019 CommunityはMicrosoft社のサイトからダウンロードします。
「https://visualstudio.microsoft.com/ja/」へアクセスし、「製品情報」のダウンロードを選びます。
開いたページで「Visual Studio 2019 Community」を選択するとインストーラーのダウンロードが始まります。
インストーラーは適当なフォルダに保存してください。
(2020年12月現在のWeb画面になります。Microsoft社の更新により画面構成やダウンロードリンクは変わる可能性があります。)
インストール
ダウンロードが完了したら、インストーラーを起動します。
インストーラーを起動するといくつかの設定が必要と表示されますが、「続行」を押します。
インストール画面で、インストールするワークロードを聞かれますので、「C++によるデスクトップ開発」を選んで「インストール」を押します。
しばらく待てば、インストールは完了します。
開発者サービスへのサインインと配色テーマの設定
インストール完了後、Visual Studio 2019 Communityが起動します。(起動しない場合は起動させてください。)
開発者サービスへのサインインが求められるので、サインアップのリンクをクリックしてアカウントを作成します。
(ブラウザが立ちあがります。アカウントは無料で作成できます。アカウントの作成方法は省略します。)
アカウント作成後、ブラウザを閉じてVisual Studio 2017 Communityでサインインします。
なお、サインイン自体は、無視して後で行っていただいても大丈夫です。30日を過ぎると使えなくなりますので、それまでにサインインしてください。(30日が過ぎてからでもサインインすれば利用できます。)
サインイン後、配色テーマの指定が求められますので好きな配色を選択して「Visual Studioの開始」ボタンを押します。
(どれを選んでもVisual Studioの見た目が変わるだけで機能的な違いはありません。)
Visual Studio 2019が立ちあがることを確認したら、いったんVisual Studio 2019は終了します。
VST SDKのダウンロード
VST/VSTiプラグインを開発するためにはC/C++の開発環境だけでなくVST SDKが必要となります。
SDKはソフトウェア開発キット(Software development kit)の略で、特定のソフトウェアを作成する上で必要なツール(C/C++のコードやライブラリ等)のことをいいます。
2021年8月現在、ダウンロード可能なVST SDKはバージョン 3.7.3となっております。
このサイトでは古いバージョンのVST SDKを元に記載した記事もありますが、問題なく参考にしていたけると思います。
VST SDKのダウンロード
VST SDKのダウンロードはVST/VSTiの開発元であるSteinberg社のサイトからダウンロードします。
「https://www.steinberg.net/en/company/developers.html」へアクセスし、「Available Steinberg SDKs」からVST SDKのリンクをクリックします。
(2020年12月現在のWeb画面になります。Steinberg社の更新により画面構成やダウンロードリンクは変わる可能性があります。)
VST SDKの配置
ダウンロードが完了したら、ZIPファイルを解凍します。
解凍したフォルダの中の「VST_SDK」フォルダをわかりやすい適当な場所におきます。
このサイトではC:ドライブ直下(C:\)に置いている前提で進めます。別の場所に保存している場合は、読み替えてください。
VST基本ライブラリの作成
VST SDKを使用するにはVST基本ライブラリが必要になります。
VST基本ライブラリはダウンロードしたVST SDKにソースコードで同梱されており、Visual Studio 2019でコンパイルして作成する必要があります。
VST基本ライブラリのコンパイル/ビルド(Debug版)
Visual Studio 2019を起動すると、「ローカルフォルダを開く」を選びます。
開いたダイアログで、VST SDKの中のvst3sdkフォルダを選択します。(VST SDKのバージョンが3.7.2以前の場合は、VST SDKの中のVST3_SDKフォルダを選択してください。)
- C:\VST_SDK\vst3sdk
フォルダを選ぶとVisual Studio 2019のプロジェクト画面が開きます。
プロジェクト画面が開いた際に「このアプリ(Windowsコマンドプロセッサ)がデバイスに変更を加えることを許可しますか。」と聞かれる場合がありますが、これはフォルダ「C:\Program Files\Common Files\VST3\」を作成するだけなので「はい」を選んでください。
Visual Studio 2019のプロジェクト画面でメニューの「プロジェクト」→「vstsdkのCMake設定」を選択します。
開いた画面で「構成名」を「x64-Debug (規定値)」から「x64-Debug」に変更します。(日本語があるとビルド時にエラーが発生するようです。補足参照)
変更後は、メニューの「ファイル」→「すべて保存」で保存します。
もともと「x64-Debug」であればこの手順は飛ばしても問題ありません。
ファイルの保存後、メニューの「ビルド」→「すべてのビルド」を選択します。
しばらくすると「VST_SDK\vst3sdk/out/build/x64-Debug/lib」配下にDebug版のVST基本ライブラリが作成されます。
【作成される主なライブラリファイル】
- base.lib
- sdk.lib
- sdk_common.lib
- pluginterface.lib
- vstgui.lib
- vstgui_support.lib
- vstgui_uidescription.lib
VST基本ライブラリのコンパイル/ビルド(Release版)
先ほど作成したVST基本ライブラリはDebug版となります。
Debug版は開発時に便利な情報や処理が付加されていますが、その分、処理速度などが遅くVSTプラグインの公開には向きません。
作成したVSTプラグインを公開できるよう、Release版のVST基本ライブラリも作成しておきます。
Visual Studio 2019のCMake設定画面で「新規構成の追加」ボタンを押します
構成選択のダイアログで「x64-Release」を選びます。
新しくできたCMakeの「x64-Release」を選び、構成の種類を「RelWithDebInfo」から「Release」に変更します。
変更後は、メニューの「ファイル」→「すべて保存」で保存し、Debug版と同様にメニューの「ビルド」→「すべてのビルド」を選択します。
しばらくすると「VST_SDK\vst3sdk/out/build/x64-Release/lib」配下にRelease版のVST基本ライブラリが作成されます。
【作成される主なライブラリファイル】
- base.lib
- sdk.lib
- sdk_common.lib
- pluginterface.lib
- vstgui.lib
- vstgui_support.lib
- vstgui_uidescription.lib
補足
以上でVST3開発環境の準備が整いますが一部補足いたします。
VST基本ライブラリ作成時のエラー
VST基本ライブラリのコンパイル/ビルドで「構成名」を「x64-Debug (規定値)」から「x64-Debug」に変更しなかった場合、下記のエラーが発生します。
このエラーは、VST基本ライブラリのビルド時に同時に作成されるサンプルプログラム(validator.exe)によって発生するエラーですので、無視しても下記のライブラリファイルが作成されていれば問題ありません。
ただし、ライブラリファイルの作成されるフォルダは「VST_SDK\vst3sdk/out/build/x64-Debug (規定値)/lib」となりますので注意してください。
(次回「VST3のプロジェクトの作成」などで指定するライブラリのパスが変わります。)
- base.lib
- sdk.lib
- sdk_common.lib
- pluginterface.lib
- vstgui.lib
- vstgui_support.lib
- vstgui_uidescription.lib
古いVST SDKでの開発環境の準備
VST SDK 3.6.14以前での開発環境準備方法についてはこちらを参考にしてください。
旧VST3開発環境の準備→古いVST SDKでのVST3開発環境の準備
その他、補足があれば随時追加いたします。
最後に
次回からは実際に自作VST/VSTi用のVisual Studioプロジェクトを作成し、開発を進めます。
VST3プラグインの作りの情報はこちらにもございます → はじめてのVST3プラグインの作り
ご指摘やご質問などがございましたら、コメント欄か掲示板、Twitterでご連絡いただければと思います。
■掲示板
■Twitterアカウント:@vstcpp URL:https://twitter.com/vstcpp
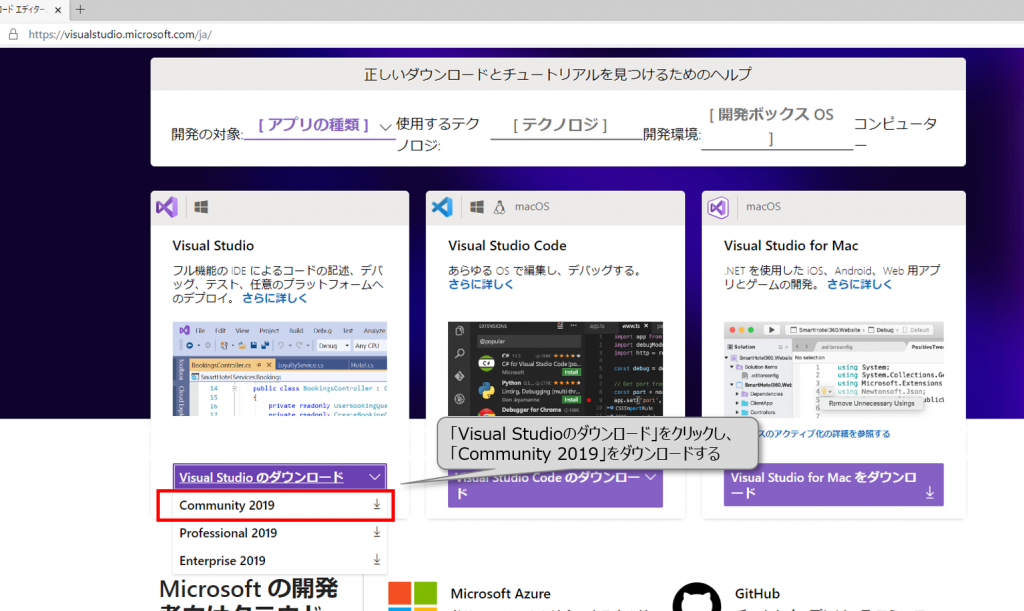
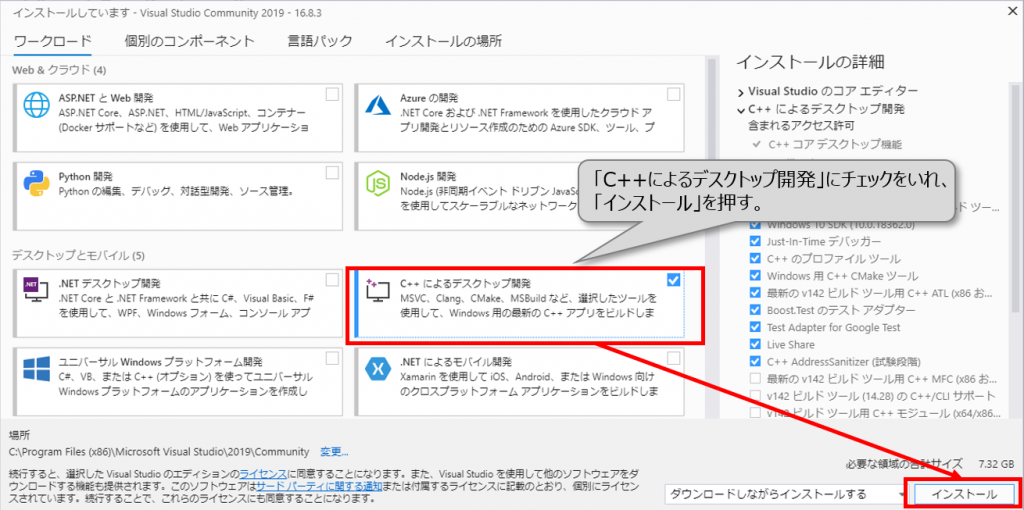
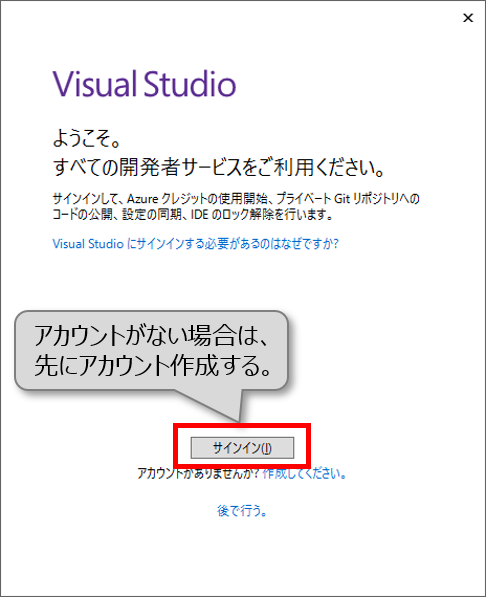
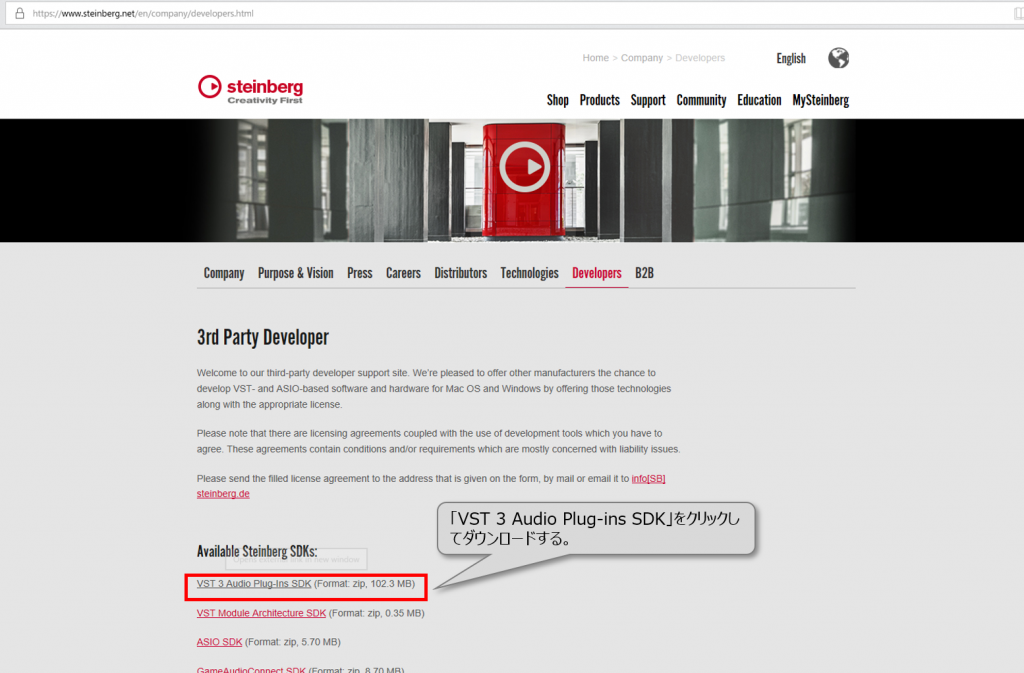
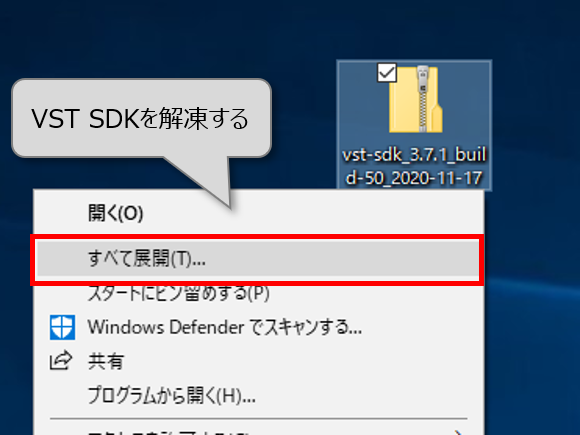
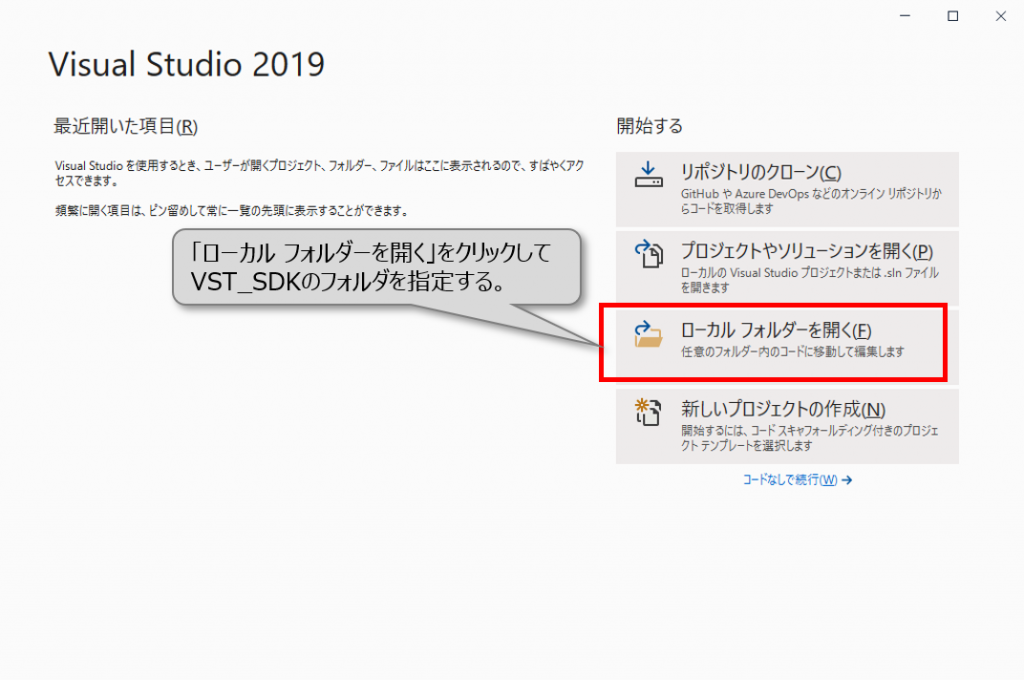
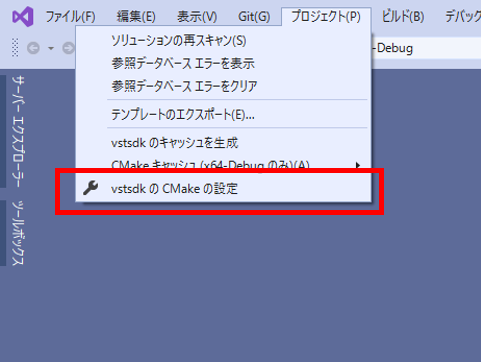
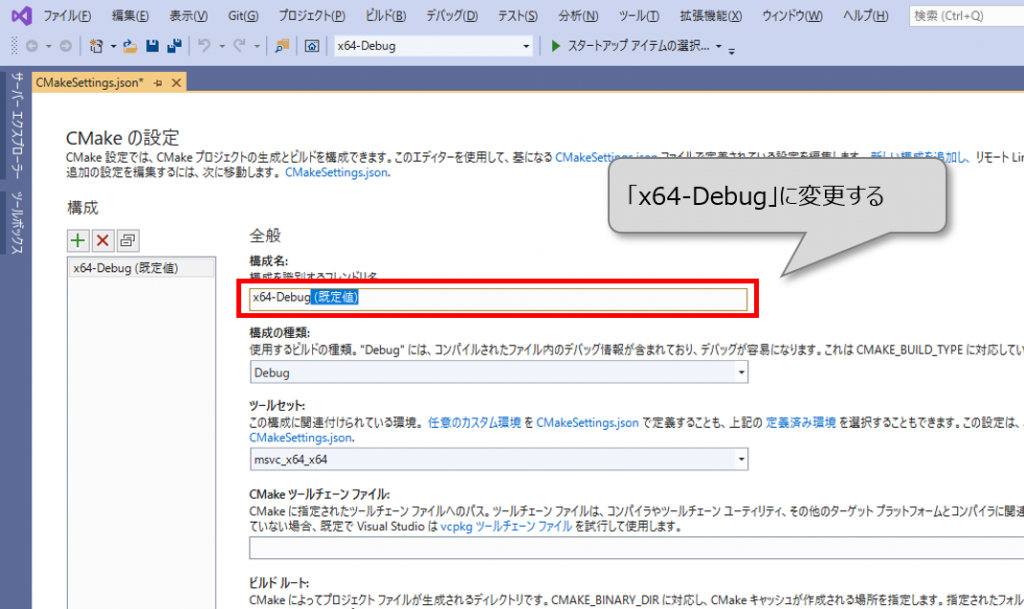
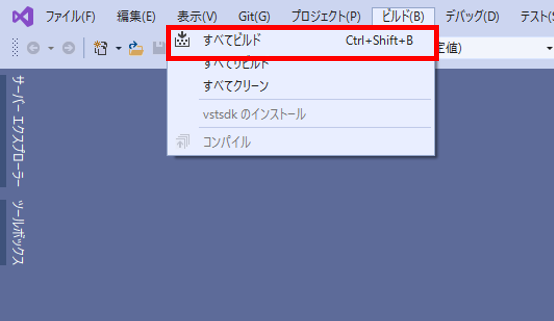
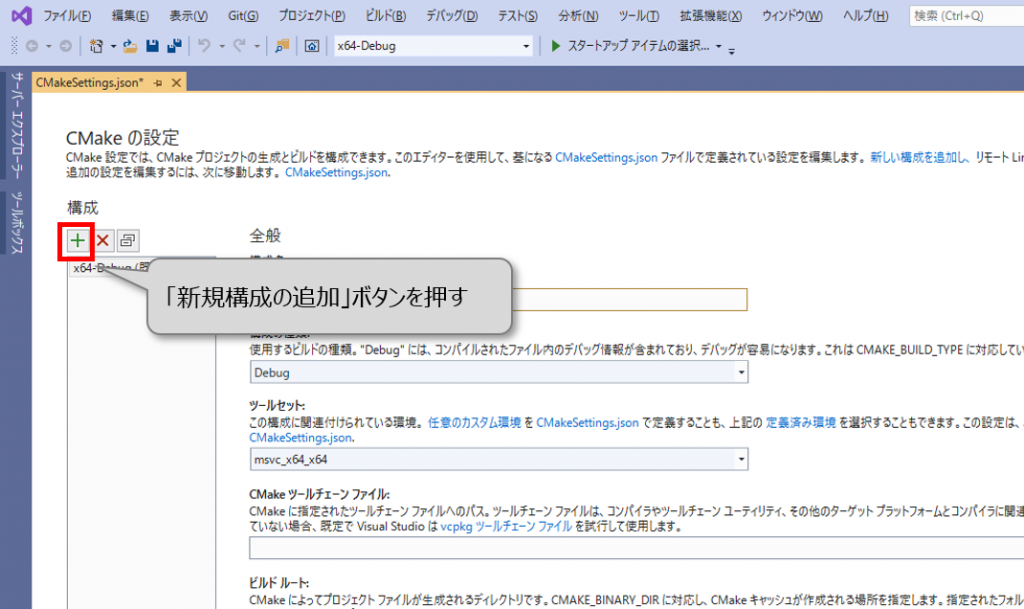
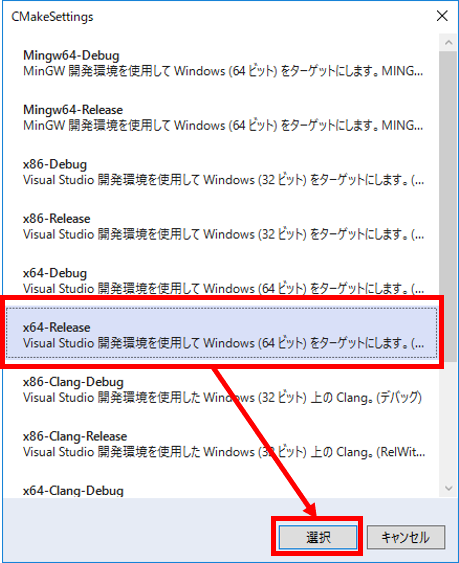
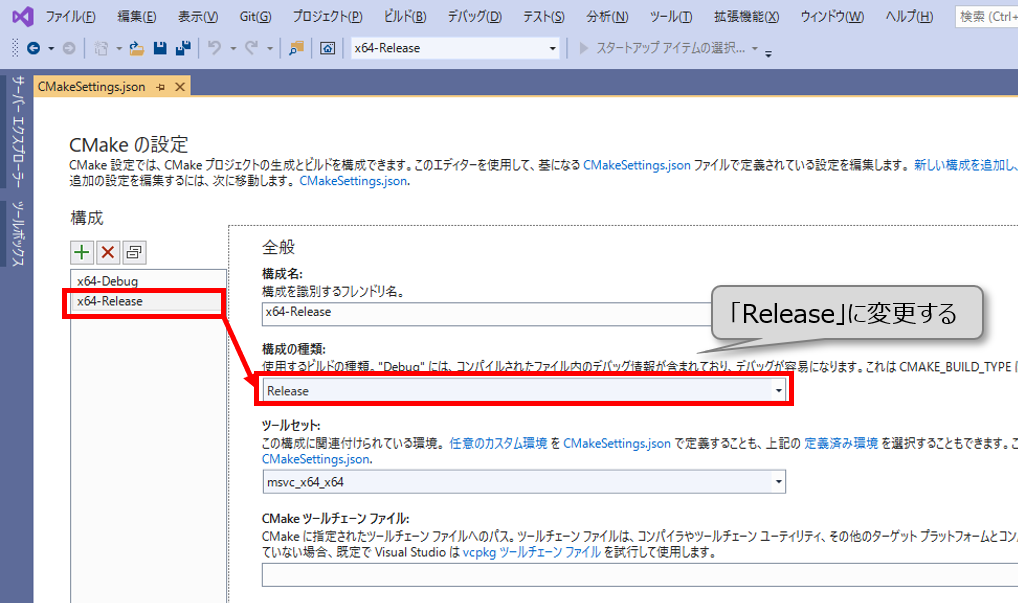
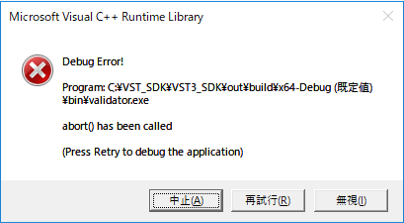
初心者です
2023年2月26日現在の最新VST-SDKのバージョンは3.7.7
.slnが無いためそのままではビルドできず…
散々さまよった挙句、灯台下暗し、”古いVST SDKでのVST3開発環境の準備”にcmakeの使い方が出ていたんですね
ビルドの入り口までたどり着けました!
エラーがたくさん出ていますが…orz
この手順だと3.7.7ではエラーが出るのでしょうか?
サイト更新に手が回っていないですが、わかる範囲でなら答えさせていただきます。
CMake でエラーが出ていることに気づきました…
下記同様の赤文字がたくさん出ています
CMake Warning at cmake/modules/SMTG_AddVST3Library.cmake:67 (message):
[SMTG] No moduleinfo.json file for helloworld generated. Consider to
enable SMTG_CREATE_BUNDLE_FOR_WINDOWS.
Call Stack (most recent call first):
cmake/modules/SMTG_AddVST3Library.cmake:179 (smtg_target_create_module_info_file)
cmake/modules/SMTG_AddVST3Library.cmake:233 (smtg_add_vst3plugin_with_pkgname)
C:/Users/user/Documents/MyProglams/VST/VST_SDK/my_plugins/helloworld/CMakeLists.txt:9 (smtg_add_vst3plugin)
もう一度 最初から繰り返してみました
◆環境:
windows10
Visual Studio2022
◆以下をダウンロード&展開
vst-sdk_3.7.7_build-19_2022-12-12
cmake-3.26.0-rc4-windows
◆以下を実施
C:\Program Files\Common Files\VST3 フォルダを作成
C:\Program Files\CMake\bin の cmake-guiを実行
Where is the souce code ← \VST\VST_SDK\vst3sdk
Where to build the binaries ← \VST\VST_SDK\vst3sdk\build
Configure をクリック
Specify the generator for this project ← Visual Studio 17 2022
Optional platform for generator ← x64
Use default native compilers にチェック
Finish をクリック
SMTG_CREATE_BUNDLE_FOR_WINDOWS のチェックを外す
Generate をクリック
とここで……
赤い文字が出ていることに気づきました
ーーーーーーーーーーーーーーーーーーーーーーーーーーーーー
CMake Warning at cmake/modules/SMTG_AddVST3Library.cmake:67 (message):
[SMTG] No moduleinfo.json file for helloworld generated. Consider to
enable SMTG_CREATE_BUNDLE_FOR_WINDOWS.
Call Stack (most recent call first):
cmake/modules/SMTG_AddVST3Library.cmake:179 (smtg_target_create_module_info_file)
cmake/modules/SMTG_AddVST3Library.cmake:233 (smtg_add_vst3plugin_with_pkgname)
C:/Users/user/Documents/MyProglams/VST/VST_SDK/my_plugins/helloworld/CMakeLists.txt:9 (smtg_add_vst3plugin)
情報ありがとうございます。
CMAKEのWarningで、かつ、「helloworld ~~~」とあるのでなので無視してよいかもしれません。
「helloworld ~~~」はプログラムサンプル(テンプレートのようなサンプル)で、これに必要なmoduleinfo.jsonが無いという警告のようです。
CMAKEでslnファイルが作成されて、Visual Stuのビルでbase.libやsdk.libなどのライブラリファイルが作成できれば問題ないと思います。
時間があれば、こちらでも試してみたいと思います。
SMTG_CREATE_BUNDLE_FOR_WINDOWS のチェックを外す
ではなく
SMTG_CREATE_BUNDLE_FOR_WINDOWS のチェックを入れる
ですね
よく読まないといけませんね…
CMakeの赤字はなくなりました
が、
ビルドはエラーでいっぱいです